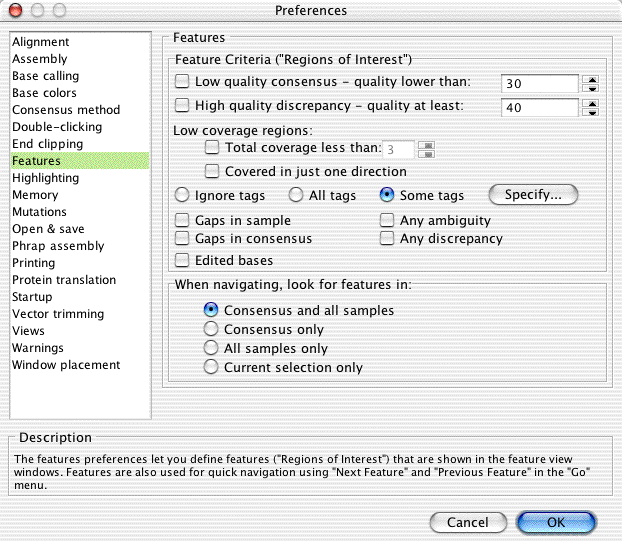 The,
click on the "Specify..." button next to the "Some tags" radio button. This
brings up the tag selection dialog:
The,
click on the "Specify..." button next to the "Some tags" radio button. This
brings up the tag selection dialog:This section describes how to export mutation analysis results to text files.
Open the "PolyPhred_example" project in the "Example files" folder. Select both contigs, and then choose "Find mutations" from the "Sample" menu. When Aligner is done finding mutations, close all windows except for the project view.
Before exporting the results, we first need to define features (or "regions of interest") to include only the tags we want to export. To do this, open the preferences dialog (from the "Edit" menu on Windows, and from the "CodonCode Aligner" menu on OS X). Select "Features" on the left side, and uncheck all check boxes, so the dialog looks like this:
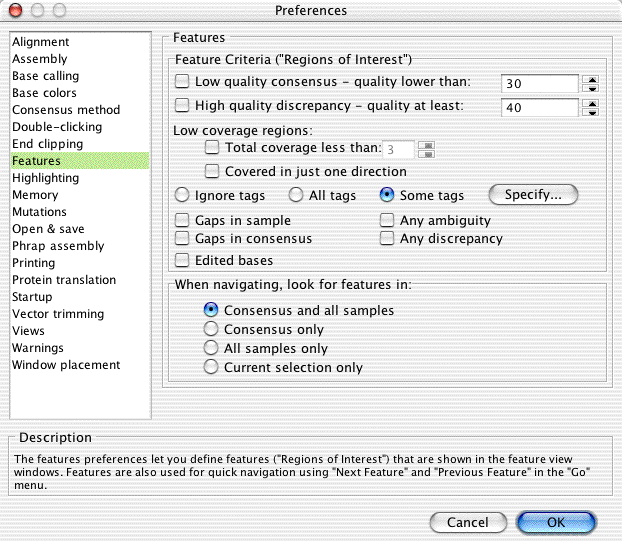 The,
click on the "Specify..." button next to the "Some tags" radio button. This
brings up the tag selection dialog:
The,
click on the "Specify..." button next to the "Some tags" radio button. This
brings up the tag selection dialog:

We want to select all "heterozygoteXX" and "homozygoteXX" tags. The fastest way to do this is as follows:
Now check your feature definition by selecting a contig in the project view, going to the "View" menu, and selecting "Features". You should only see mutation tags in the samples and the consensus; if you see anything else, go back to the preferences and try to fix the feature definition.
Go back to the feature view, and select the contig "Contig1". Then, go to the "File" menu, click on the "Export" submenu, and select "Features..." (if the item is greyed out, make sure to first select a contig in the project view). Aligner will open the following dialog:

Click the "Export" button, and select a file name and location for the exported file. Then, open the file we just create with a text editor or spread sheet program. In Microsoft Excel, it looks like this:
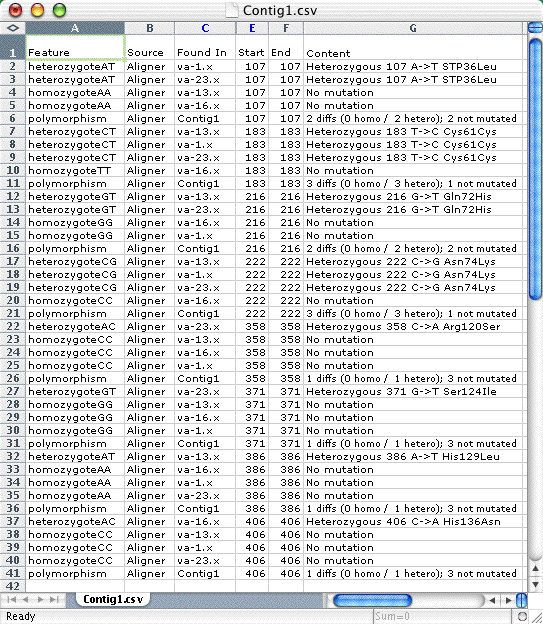
We've used a few of Excel's feature before taking the screen shot above - for example, the "Parent contig" column (column D) was hidden so the picture would fit better into this window.
This concludes our quick tour. For more information about Aligner and individual features in Aligner, please consult the online help. If you have any suggestions for improvements, we'd love to hear from you - please email us at support@codoncode.com.
Aligner Home Page - Quick Tour Start - Previous