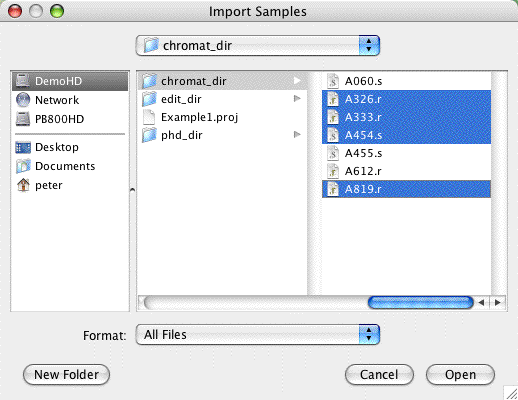
This section explains how to add sequences to CodonCode Aligner projects. You can add individual sequence files, entire folders of sequence files, or whole assemblies to Aligner projects.
To add and view a single sequence file to a project, do this:
Aligner will import the sequence, adding it to the "Unassembled Samples" folder, and then open the trace view for the sequence (or the view(s) you picked in the "Double click" preferences).
An even simple way to do the same thing with one or a few sequences is to use drag and drop. Open a Finder or Explorer window of a folder that has a sequence file, select the file, and drag and drop it onto the project view. Try it!
To add sequences from a few different files to a project:
The selection in your dialog should now look like this:
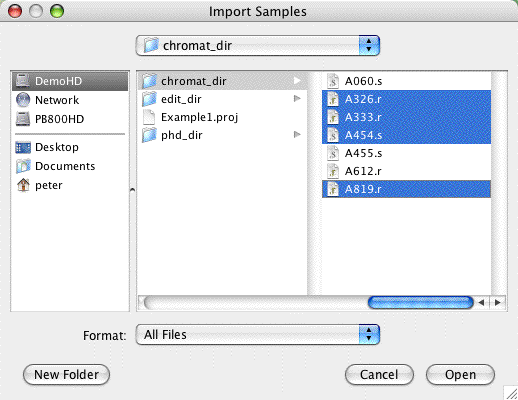
When you are done making your selection, press the "Open" button. CodonCode Aligner will read the files you selected, and add the samples to the "Unassembled Samples" folder.
Worth noting: When CodonCode Aligner imports a
file in FASTA or PHD format, Aligner will try to also locate and import related
files.
For
example,
FASTA files produced by the program phd2fasta (part of the Phred-Phrap package)
typically contain a link to the chromatogram file in the sequence desciptors.
Aligner will try to locate the chromatogram files, and then read the trace
data from these files. Similarly, Aligner will follow file pointers in PHD
files (generated by Phred), and try to locate a ".qual" file with quality scores
when reading a FASTA format file.
Aligner will replace all spaces and unusual characters in sequence names with
underscores when importing to avoid potential problems later (see the warning
below).
If you want to add files from different folders, you will
need to repeat this process for each folder. You may want to use the "Add
Samples"
button ![]() in the project
view toolbar to do this; or you can first organize your files into a single
folder, and
then import all files in that folder, as described in
the next section.
in the project
view toolbar to do this; or you can first organize your files into a single
folder, and
then import all files in that folder, as described in
the next section.
To add many files to a CodonCode Aligner project, for example an entire ABI "runfolder" with 96 sequences, use the "Import - Add Folder..." item in the "File" menu. This will show a standard "Open" file dialog. Move to the folder you want to import, select any file in it, and click "Open". Aligner will look count the files in the folder, ask you if you really want to import all files, and then import the files. Try this out by importing all files in the folder "CodonCode Aligner - Example Files - PolyPhred_example - chromat_dir".
Before you do this, it is a good idea to make sure that the folder only contains files you want to import. Aligner will ignore any hidden files and ".seq" files in ABI runfolders if there is a corresponding ABI or AB1 file, but otherwise, Aligner will try to read every single file, even it it happens to be an Excel spreadsheet or something like that. Most likely, Aligner will realize it cannot read such extra files, and show an error message - but to be safe, just move any extra files out of your input folders before importing.
One warning: file names that have unusual characters, for example bullet points, can cause problems when trying to import them into CodonCode Aligner using the import folder feature. Unfortunately, the ABI software loves to use bullet points, spaces, and other funny characters in file names, at least on sequencers that use MacOS computers. Due to funny behavior somewhere in the Windows and/or Java on Windows, such files may be "invisible" when Aligner tries to import them. We have tried to work around this problem in the CodonCode Aligner release 1.1.1, but the workaround may fail sometimes. We have also noticed that other Windows programs can have problems with such file names with "funny characters". To avoid any such problems, we strongly suggest that file names contain only characters, letters, underscores, periods, and dashes.
So far, we have discussed how to add unassembled sequences to CodonCode Aligner projects. Sometimes, you may want to import pre-existing assemblies. Aligner allows you to import assemblies from Aligner projects and from Phrap-generated "ACE" files (actually, the Phrap assemblies should be generated with the phredPhrap Perl script that is part of the Phred-Phrap package).
To try this out:
Aligner will read the information about the assembly in the ACE file, and import the entire assembly, including the sequence chromatograms. Together with the exporting features described in the next section, you can use this to divide projects into smaller projects, and combine smaller projects into larger project, or to switch between editing in Consed and in CodonCode Aligner.
Aligner Home Page - Quick Tour Start - Previous - Next: Exporting